Oracle Hyperion Server not listening on port 19000
A bit of internet search for similar issues sent me down the rabbit hole of httpd.conf files and mod_wl_ohs.conf files etc. They all had the right settings in them, namely “Listening 19000”, telling the EPM service to listen on that port. Unfortunately those settings didn’t help. I was frustrated.
However in a flash of inspiration, an idea dawned on me, and it was a rather simple fix. I remembered that there is actually a setting on the weblogic admin console, where we can check and update the listening port of any managed servers. When I checked it, what do you know, it was pointing to port 9000.
This was in spite of the configuration tool being used to update the logical address, and the configuration files showing the port 19000. Why is the admin server showing 9000 instead of 19000, I do not know. But what I do know is that I can update that entry easily, and that’s what I did.
Once the port has been updated for the managed server, I proceeded to restart the EPM server, and the port 19000 kicked into action and I was able to access the workspace front-end at that port. Problem solved. 🙂
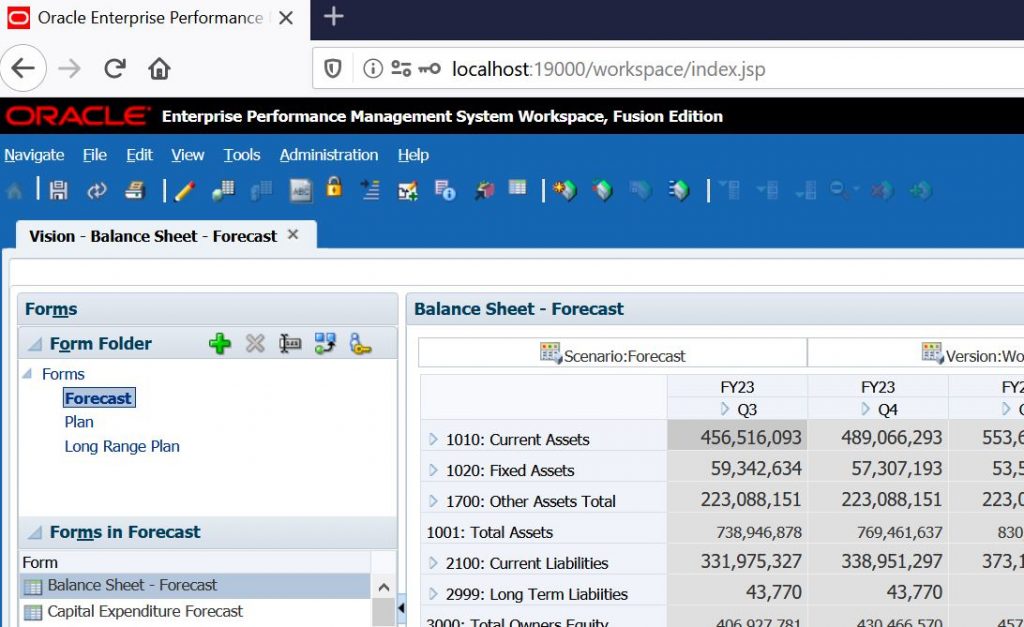
I hope this post helps some of you who may find yourself in similar situations. As always, looking forward to your feedback and questions.
You can reach the author Rajesh Valluri via his LinkedIn profile.
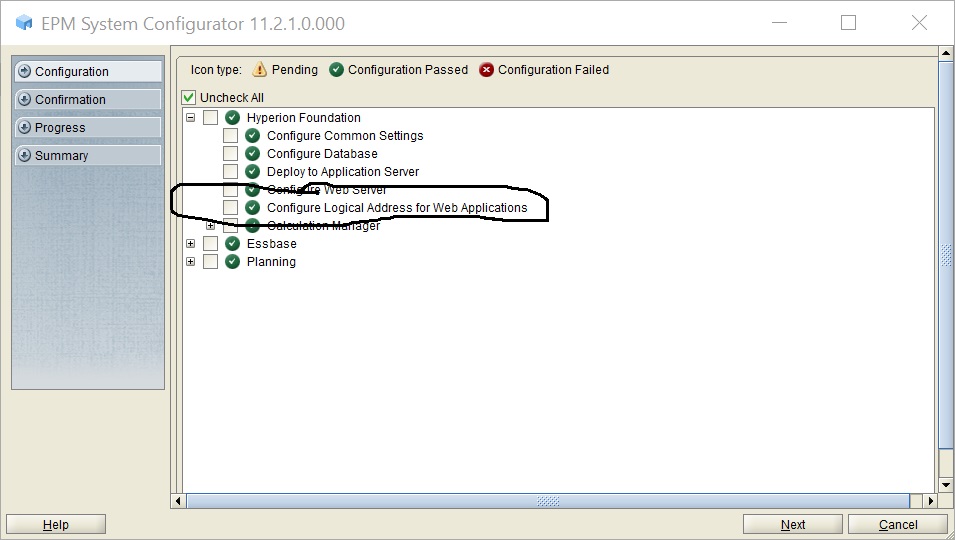
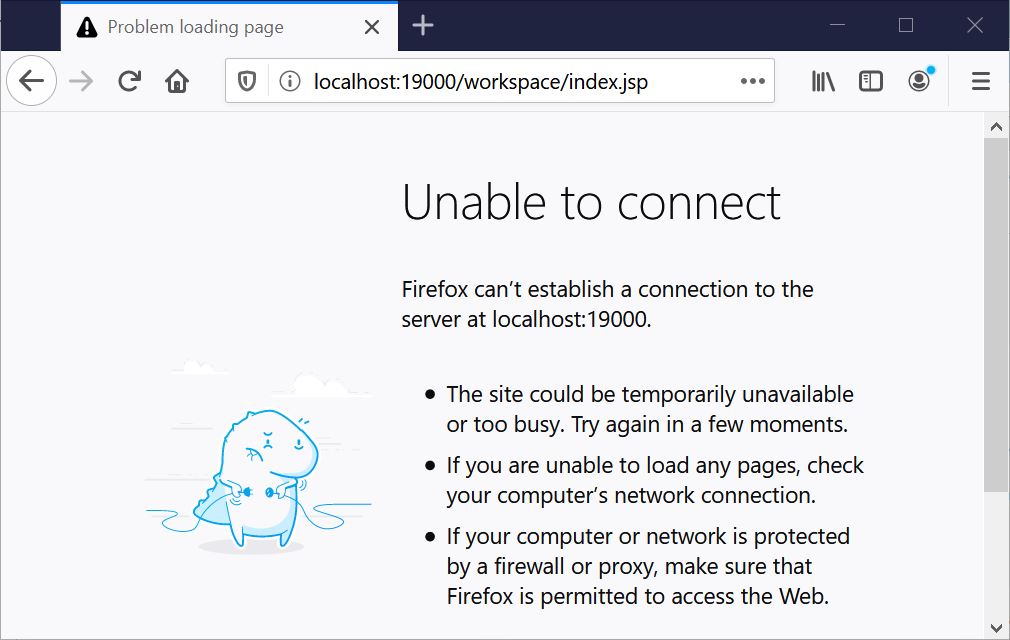
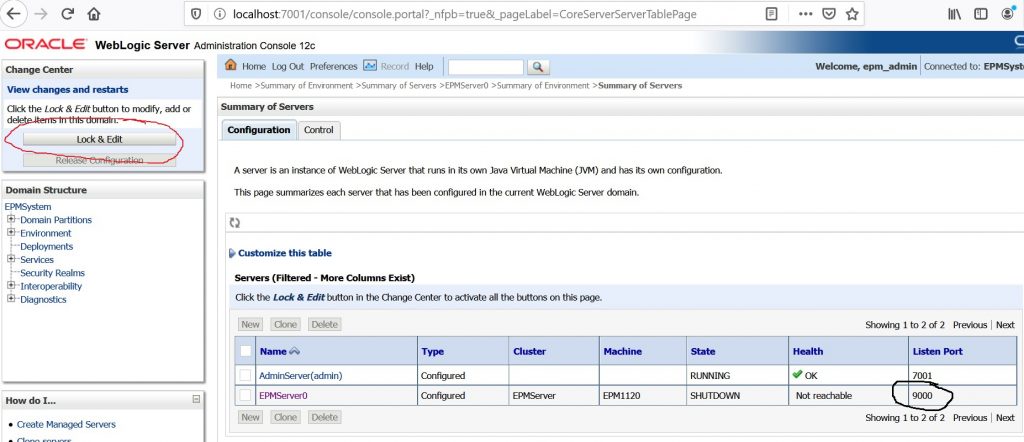
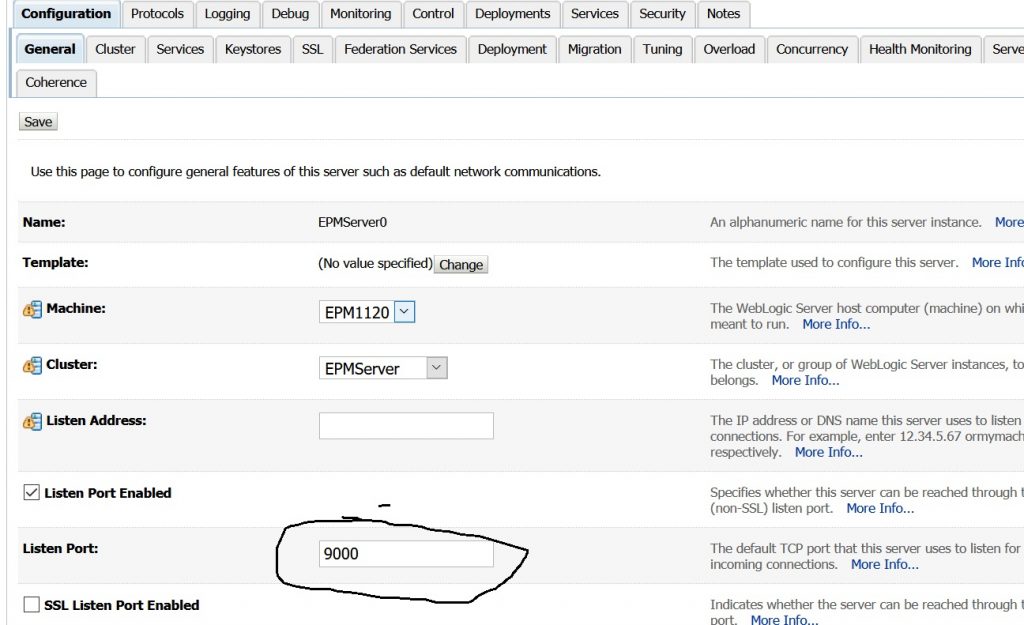
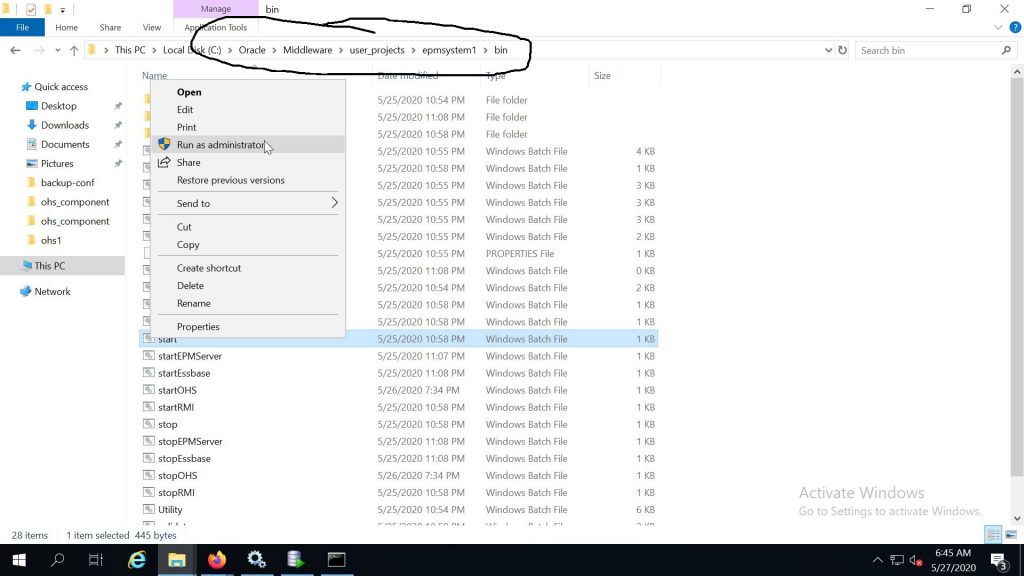
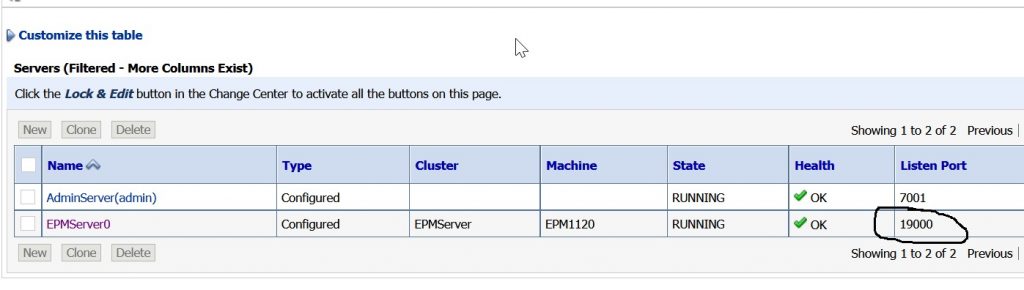
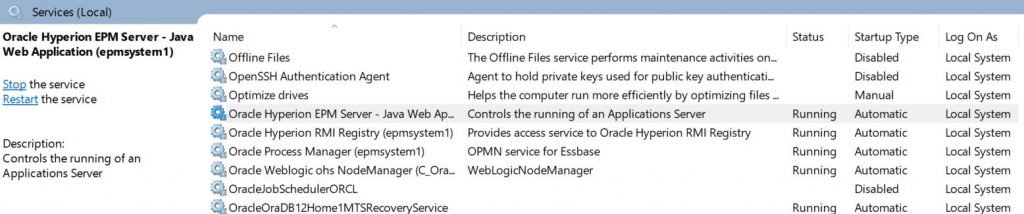

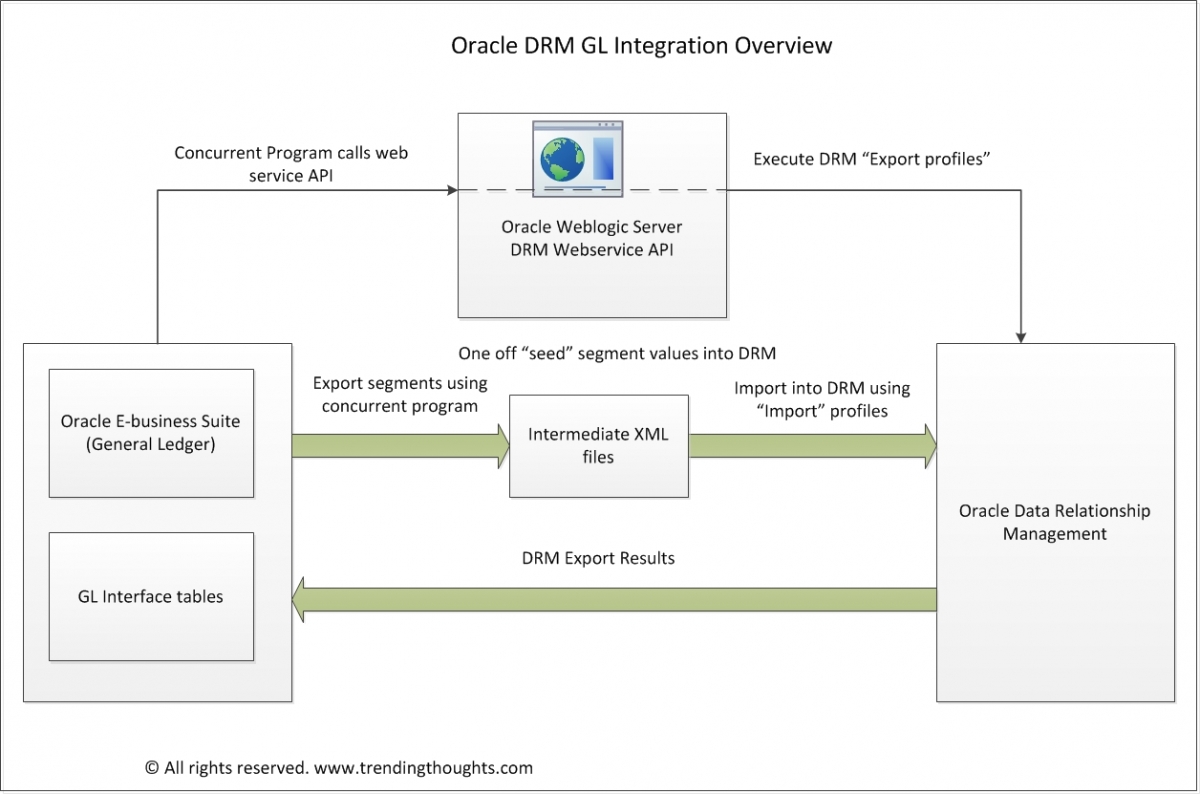
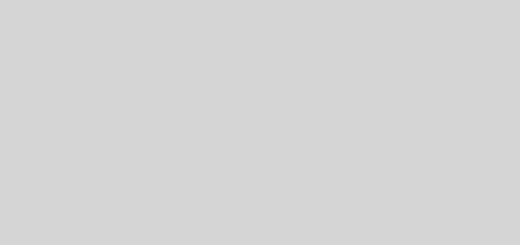
Recent Comments